功能概述:图书馆管理系统的辅助打印工具,可以实现如下功能:打印条形码、打印图书和合订刊书标、打印图书和合订刊卡片、打印图书和合订刊财产登记簿、打印图书目录、打印读者列表和读者证
l 报表打印工具概述
l 安装报表打印工具
l 怎样使用查询功能
l 怎样使用排序功能
l 打印条形码
l 打印图书书标
l 打印合订刊书标
l 打印图书卡片
l 打印合订刊卡片
l 打印图书目录
l 打印合订刊书脊
l 相关主题
报表打印工具概述
图书馆在日常业务工作中常常需要打印一些必要的报表或卡片,如编目工作中需要的条形码,排架时需要的书标,查询书刊时需要的卡片、管理读者时需要的读者证等,为了更简便的进行这些打印工作,系统把这些常用的打印功能集成到一个与图书馆管理系统相连的打印工具中,即客户端报表打印工具
安装报表打印工具
s 概述
报表打印工具与图书馆管理系统不同,必须在需要使用该打印工具的计算机上安装相应的软件才能使用
s 安装方法
1.由软件供应商提供报表打印工具安装包,或者进入“中小学图书馆网”(www.weblib.com.cn)的“图书馆系统”栏目中下载,如图
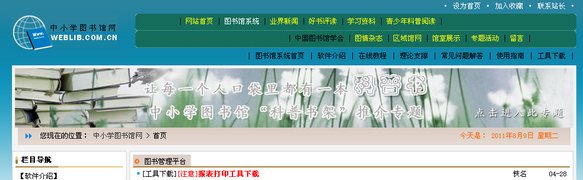
2.下载完毕后,对压缩包进行解压
3.双击“setup.exe”程序,如图
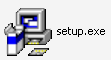
4.按照安装向导一步一步安装即可
运行与登录报表打印程序
s 概述
当需要进行报表打印工具中的某个打印操作时,需要先运行报表打印程序,然后通过登录操作进入与使用的图书馆管理系统相连接的报表打印操作界面
s 操作方法
1.单击开始——程序——报表打印工具(V2)——报表打印工具,出现登录窗口,如图
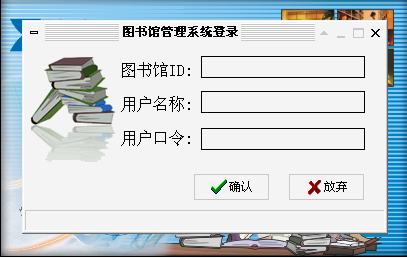
2.输入图书馆ID、用户名称、用户口令
u 图书馆ID:图书馆管理系统供应商提供的图书馆代码,即使用的图书馆管理系统网址“www.weblib.com.cn/ ”后的代码,如图书馆管理系统的网址为:www.weblib.com.cn/demo,则图书馆ID就为:demo
u 用户名称:即登录图书馆管理系统的用户名
u 用户口令:即与用户名对应的密码
3.单击“确认”按钮后即进入与使用的图书馆管理系统相连接的报表打印操作界面,如图
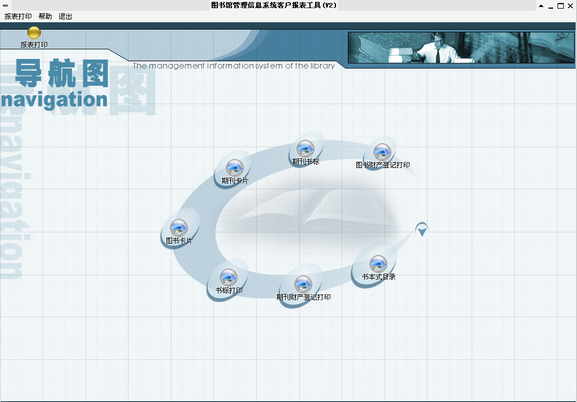
根据打印需要选择对应的打印程序即可,如果需要退出打印工具,可单击右上角的关闭按钮或者在退出菜单中选择“退出”即可
怎样使用查询功能
s 概述
在报表打印工具中的多个打印模块中都会用到查询功能,除了查询的项目不同外,使用方法完全一致,因此在此处对查询功能的使用方法进行统一说明
s 操作方法(以书标打印模块为例)
进入某打印模块后,单击“查询”按钮,弹出查询表单,如图
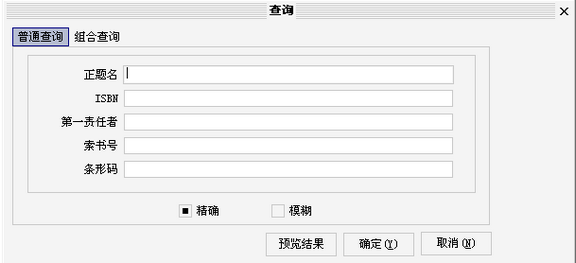
分为普通查询与组合查询两种查询方式,两者的主要区别在于组合查询的查询项目更多,查询条件更复杂
第一种:普通查询(进入查询表单后默认为该查询方式)
1.输入一个或多个查询条件
2.选择“精确”或“模糊”
3.单击“确定”按钮则将查询结果显示在查询结果列表中
说明:
u 查询条件之间是“且”的逻辑关系,即当输入多个查询条件时,查询结果必须同时满足这几个查询条件
u 条形码查询条件可以输入单个条形码,也可输入多个条形码,当需要查询的图书的条形码为连续时,输入“起始条形码-截止条形码”,当需要查询的图书的条形码不连续时,条形码之间用英文状态下的逗点“,”隔开,如输入:1,5,9,17
u 选择“精确”,表示查询结果必须与查询条件完全一致,条形码查询条件除外,可以省略左侧的零;选择“模糊”,表示查询结果中只要包含查询条件即可
u 当不输入任何查询条件,选择“模糊”后,单击“确定”按钮,则查询结果为与该模块对应的系统中所有数据,如在书标打印模块,查询结果为已保存的所有图书
第二种:组合查询
1.在查询表单中单击“组合查询”,即进入组合查询界面,如图
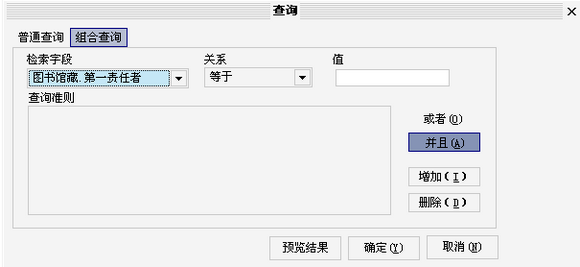
2.在检索字段下的下拉框中选择需要查询的项目,如选择“图书馆藏.正题名”
3.在关系下的下拉框中选择查询项目与查询值之间的逻辑关系,如选择“等于”
4.在“值”下的录入框中输入与查询项目对应的查询值,如输入“红楼梦”
5.单击“增加”按钮,则设置的查询条件显示在查询准则下的方框中,如图
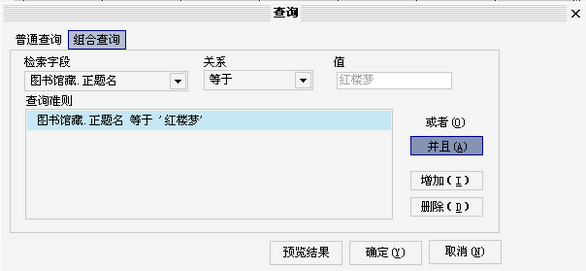
6.如果还要继续增加其它查询条件,则选择其与前一查询条件之间的逻辑关系(包括“并且 “并且”指查询结果同时满足已存在的查询条件和将要增加的这一查询条件”和“或者 “或者”指查询结果满足之前录入的查询条件和将要输入的查询条件中任意一个即可”),再进行2,3,4,5中操作。以此类推,直到增加完所有查询条件为止
7.单击“确定”按钮,则满足查询准则的查询结果显示在查询结果列表中
怎样使用排序功能
s 概述
在报表打印工具的多个打印模块中,经常会使用排序功能对查询结果进行排序,从而设置打印顺序(打印顺序与查询结果的排列顺序相同)。在各个打印模块中,除了排序的项目不同外,其使用方法完全相同,因此在此处进行统一说明
s 操作方法
1.在某查询模块中单击“排序”按钮,出现排序设置表单,如图
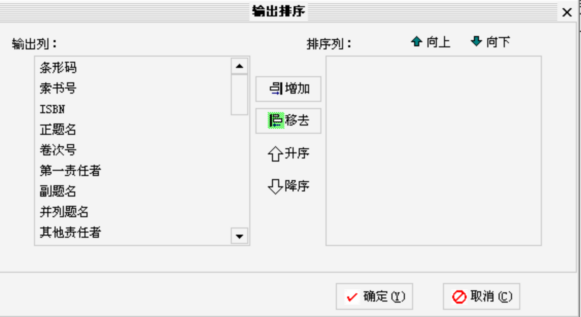
2.在左侧的输出列中选择进行排序的字段后单击“增加”按钮,则排序字段显示在右侧的排序列中,如图
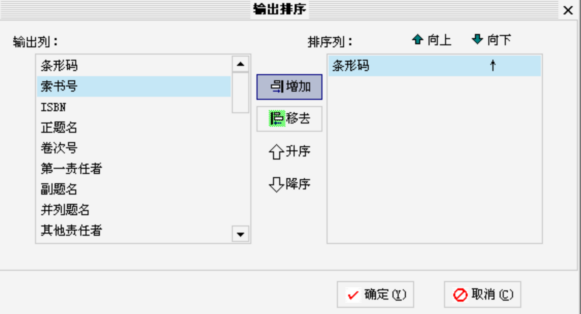
3.单击“升序”或“降序”按钮选择该排序字段的排序方式,默认的排序方式为升序
4.单击“确定”按钮,则排序设置完成,并且保存该排序设置,即在没有改变排序设置的情况下,该排序设置对该模块的查询结果始终有效,但是有部分打印模块为离开该模块后,排序设置不能保存:图书卡片、书本式目录、期刊财产登记打印
s 说明
u 如果想取消某排序设置,可以在排序设置表单中,在右侧的排序列中选中需要取消的排序字段,然后单击“移去”按钮,再单击“确定”按钮,则该排序设置取消
打印条形码
s 图书馆业务说明
条形码是将宽度不等的多个黑条和空白,按照一定的编码规则排列,用以表达一组信息的图形标识符,专门的条形码阅读器可以扫描出条形码图形对应的信息
在图书馆管理系统中,为了使每本图书在系统中有一个唯一的标志,需要为每本图书分配一个不重复的号码,并且在图书上标记该号码,由于图书馆系统中有多处地方需使用该号码,如果每次都手动输入会影响工作效率,因此在图书上标记该号码时,通常会直接把制作好的与图书号码对应的条形码粘贴在图书上而不是直接把号码写在图书上,当需要输入该号码时,直接用条码阅读器扫描输入条形码号即可
单刊和合订刊也与图书类似,只是在本系统中单刊和合订刊可以不使用条形码进行借阅,因此可以不为单刊和合订刊制作与粘贴条形码
s 功能概述
打印(制作)条形码,打印机选择激光打印机(激光打印机打印出的条形码更容易识别),打印纸张建议使用A4大小的胶纸,方便下一步粘贴条形码
s 操作方法
1.进入报表打印操作界面(操作方法参见“运行与登录报表打印程序”)
2.进入条码制作模块,以下两种方法可进入该模块
方法一:
单击左上角的报表打印菜单后选择“条码制作”,如图
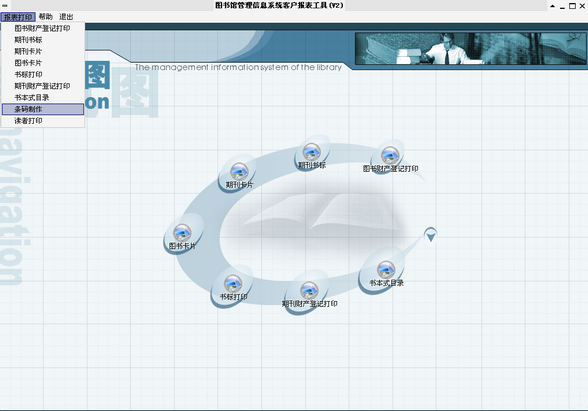
方法二:
使用该操作界面中间的![]() 按钮,当显示条码制作图标
按钮,当显示条码制作图标![]() 后,单击该图标
后,单击该图标
无论使用哪种方法进入条码制作模块后都会显示下图
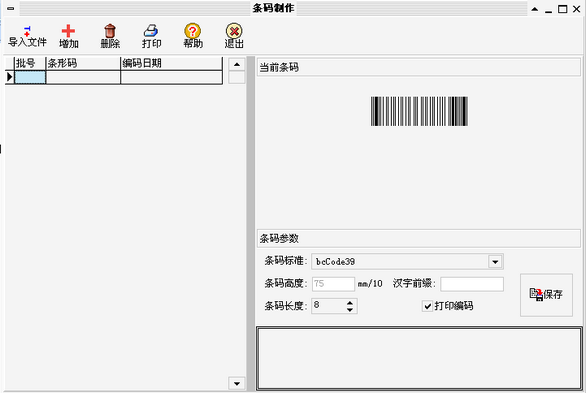
3.在右侧选择打印条码的参数后,单击“保存”按钮,下次进入该模块后该参数即是保存的参数。如果当前显示的参数与实际打印时需要的参数相同,则可不进行此步操作
u 条码标准:条形码有多种标准可供选用,应该根据使用的条码阅读器可识别的条码标准来进行选择,最常见的标准为bcCode39
u 条形码高度:打印出的条形码的高度,建议填写为75
u 汉字前缀:打印出的条形码下显示的汉字,一般填写为本校简称,最多只能输入四个汉字
u 条码长度:即条形码号的位数,如果需要打印的是图书、单刊或合订刊的条形码,则设定该参数时要考虑到图书馆中图书、单刊、合订刊未来的馆藏量,而不是根据现有馆藏量来设置,当图书馆系统中已录入图书、单刊或合订刊时,该长度要与已录入的相应书刊的条形码长度相同;如果打印的是读者证号对应的条形码时,条码长度需要与读者证号位数相同
u 打印编码:选择该项时,打印出的条形码会同时打印条形码图案和具体的条形码号;不选则不打印条形码号
4.增加需要打印的条形码,可以使用以下两种方法
方法一:直接增加连续的条码
(1)单击“增加”按钮,弹出增加连续条码表单,如图
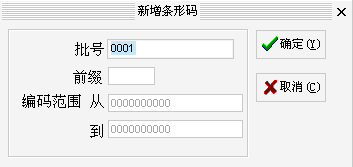
(2)设置批号,即为该批条码设置编号,方便管理,可以使用默认批号
(3)设置前缀:设置条码前缀,只能为字母字符,要占用条形码长度,不是必填项,即当条形码无字母前缀时可以不填写该项
u 此处的前缀要占用条形码位数,即是条码的一部分,条码阅读器扫描条形码图案后可以读出该前缀;条码参数中设置的汉字前缀只是直接打印出来的汉字,位于条形码图案下方,不会占用条形码位数,条形码阅读器扫描条形码图案后不会读出该汉字
(4)设置编码范围:设置需要打印的条形码的起始条形码编号和截止条形码编号,输入数值即可,位数不够时系统自动在数值前添零,如输入的条形码为从“1”到“100”,在条码参数中设置的条码长度为8,则确定后条形码列表中显示从00000001到00000100的条码;如果是制作单个条码,请在起止位输入相同的数值
(5)单击“确定”按钮,则条形码列表中显示编码范围中的条码,如图
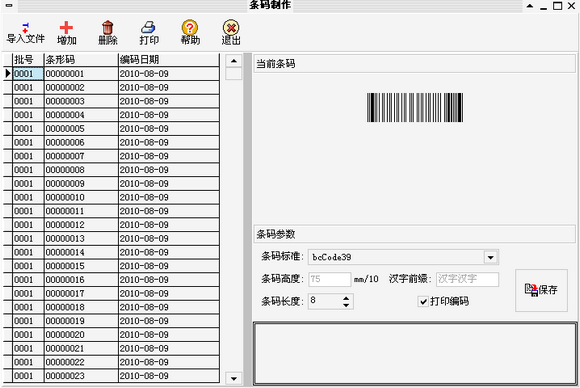
方法二:导入文本文档中的条码(该种方法通常用来增加不连续的条码)
(1)建立一个包含条码编号信息的文本文件,文件中以换行为一个条码,即每一行为一个条码,条码的位数不能大于条码参数中设置的条码长度,如图
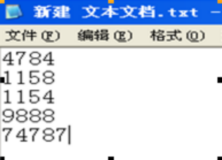
(2)单击“导出文件”按钮![]() ,则弹出选择文件窗口,如图
,则弹出选择文件窗口,如图
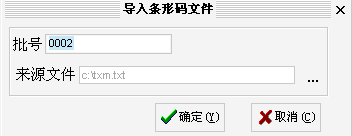
(3)设置需要选择的文本文件中所有条码的批号,可以使用默认批号
(4)单击“来源文件”后的![]() ,选择需要导入的文件
,选择需要导入的文件
(5)单击“确定”按钮,则该文本文件中的条码显示在条码列表中
5.单击“打印”按钮,弹出设置打印参数表单,如图
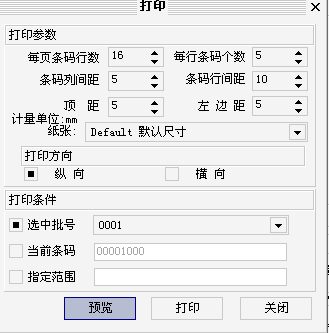
6.设置打印参数。实际的打印效果有可能与设置的打印参数不符,因此在设置好打印参数和打印条件后,需要先进行预览操作,根据预览中显示的情况来判断是否需要修改相应打印参数
7.设置打印条件
u 如果需要打印的是某个批号中的所有条形码,则选择“选中批号”,然后在下拉框中选择相应批号
u 如果需要打印的是当前条码,则选择“当前条码”。当前条码显示为在条码列表中选择的条码
u 如果需要打印的是某部分连续的条码,则选择“指定范围”,然后输入“起始条形码-截止条形码”,如输入“1-50”
8.单击“打印”按钮,则打印出打印条件中选择的条形码
s 说明
u 打印成功后,一张纸上会有多个条形码,因此不能直接进行粘贴操作,需要先裁剪成单个的条形码才能进行粘贴操作
u 在条形码制作完成后,为了避免第二次制作时出错,一般建议删除已完成打印的条形码信息,方法如下:
方法一:删除某一个条形码
在条码列表中选中需要删除的条码,然后单击“删除”按钮,选择“当前选中条码记录”,在确认删除表单中选择“是”,则删除该条码
方法二:删除某批号中所有条形码记录
在条码列表中选择需要删除的某批号中任意一个条码,然后单击“删除”按钮,选择“当前批号所有记录”,在确认删除表单中选择“是”,则删除该条形码所在批号中所有条码记录
打印图书书标
s 图书馆业务说明
书标即图书标签,是贴在书脊上的排架标识,用于图书的排架和读者在书架上准确方便的查找图书。书标上的信息通常包括索书号和条形码号,索书号一般由分类号、书次号和卷册号组成。每本图书都要粘贴与其对应的书标,书标粘贴的位置通常为离书底部2-3厘米处,并且每本图书粘贴书标的位置要一致,即书标要粘贴整齐
s 功能概述
打印图书书标信息。打印项目和样式由管理员设置,一般打印分类号、书次号、卷册号和条形码。打印机为普通的激光打印机,打印纸张需要专门的书标打印纸
s 操作方法
1.进入报表打印操作界面(操作方法参见“运行与登录报表打印程序”)
2.进入书标打印模块,以下两种方法可进入该模块
方法一:
单击左上角的报表打印菜单后选择“书标打印”
方法二:
单击打印操作界面中间的“书标打印”按钮![]()
无论使用哪种方法进入书标打印模块后都会显示下图
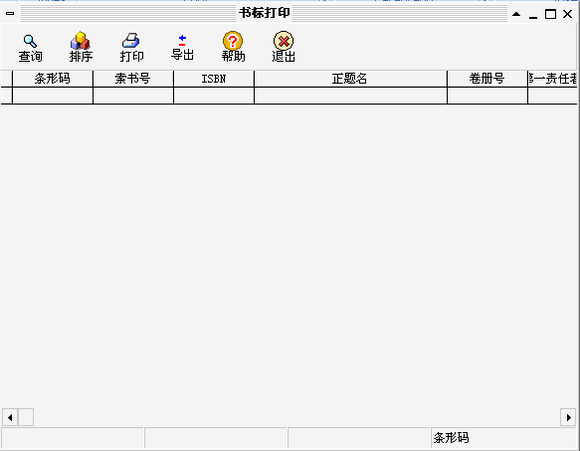
3.单击“查询”按钮,查询需要打印书标的图书,操作方法可参见“怎样使用查询功能”,通常情况下通过条形码查询出需要打印书标的图书,即在条形码处输入需要打印书标的图书的“起始条形码-截止条形码”,查询结果如下
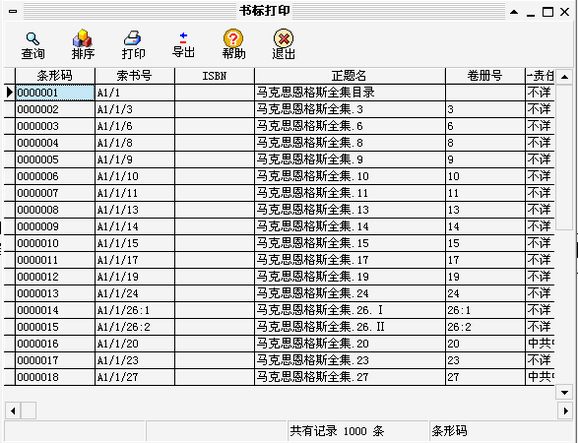
4.对查询结果进行排序,该顺序决定了打印时的顺序,如果对打印顺序没有具体要求,可不进行此步操作。首先查看该打印模块操作界面右下角是否有排序的字段(如上图中就有“条形码”,表示查询结果按照条形码升序排列),并且该排序字段和排序方式是否与当前需要的排序方式相同。如果相同,则不需要进行此步操作,如果不同或者没有显示排序方式,则单击“排序”按钮,对查询结果进行排序(排序操作方法参见“怎样使用排序功能”),建议按照条形码升序排列
5.单击“打印”按钮,弹出打印设置表单,如图
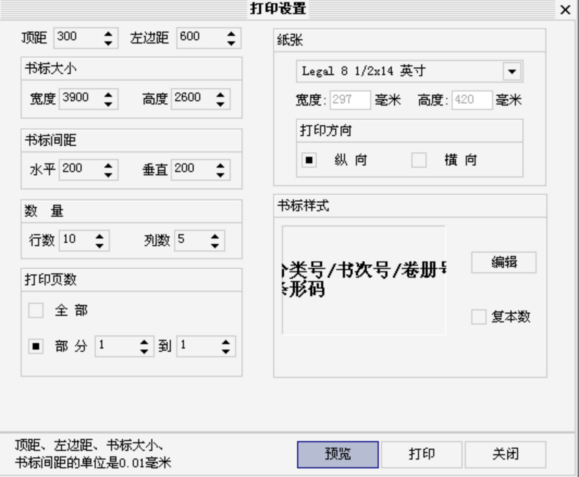
6.根据书标纸的实际情况设置各项打印参数(打印参数设置完成后,会自动保存各项设置,即再次进入打印设置表单后,各项参数与之前设置的参数相同)
7.设置书标样式,即设置需要打印的项目和各项目的排列方式。如果书标样式框中显示的书标样式与需要打印的书标样式相同,则直接进行14中操作;反之,则单击“编辑”按钮,弹出书标样式编辑表单,如图
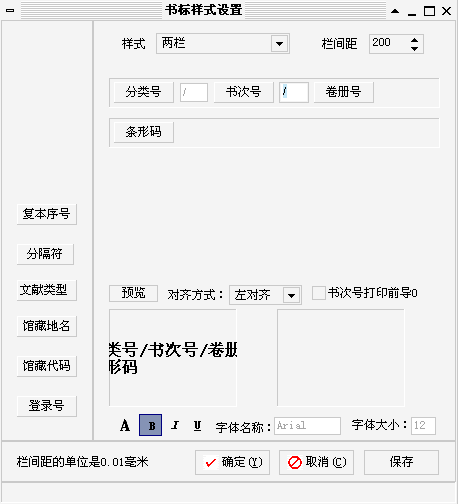
8.选择书标的栏数,通常选择的为两栏式和三栏式
9.通过拖动操作把左侧可以选择的打印项目拖动到右侧相应栏中,如果想取消右侧的打印项目,则同样使用拖动操作把右侧相应栏中的项目拖动到左侧。通常情况下两栏式与三栏式的书标样式如下图(可以选择其它的对齐方式)
两栏式:
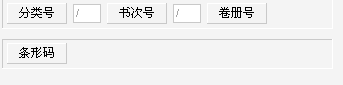
三栏式:
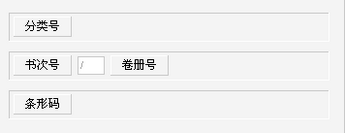
10.选择对齐方式
11.通过![]() 四个按钮分别设置打印的字体,是否为粗体、是否为斜体、是否有下划线
四个按钮分别设置打印的字体,是否为粗体、是否为斜体、是否有下划线
12.单击“保存”按钮保存书标样式的设置,保存后下次进入书标打印模块进行打印操作时,书标样式为此次设置的样式
13.单击“确定”按钮,回到之前的打印设置表单
14.单击“打印”按钮,则打印出查询出的图书记录中与书标样式中设置的项目对应的信息,每个书标对应一本图书
s 说明
u 第一次进行书标打印操作时,打印的书标建议为一张书标打印纸中的书标个数,主要用于测试一下设置的打印参数是否能够达到最满意的打印效果,如果打印效果不佳,则根据实际打印情况微调打印参数
u 单击“导出”按钮可将查询结果导出到EXCEL表格中
打印合订刊书标
s 图书馆业务说明
合订刊书标即合订刊标签,是贴在合订刊书脊上的排架标识,用于合订刊的排架和读者在书架上准确方便的查找合订刊
s 功能概述
打印合订刊书标信息。打印项目和样式由管理员设置,打印机为普通的激光打印机,打印纸张需要专门的书标打印纸
s 操作方法
1.进入报表打印操作界面(操作方法参见“运行与登录报表打印程序”)
2.进入期刊书标模块,以下两种方法可进入该模块
方法一:
单击左上角的报表打印菜单后选择“期刊书标”
方法二:
单击打印操作界面中间的“期刊书标”按钮![]()
通过任一方法进入期刊书标模块后即可进行期刊书标打印操作,操作方法可参见图书书标打印
打印图书卡片
s 图书馆业务说明
图书卡片是图书馆图书目录的一种形式,每张图书卡片上记录了图书的正题名、责任者、分类号、书次号、出版社等图书基本信息,并且按一定的标准从书名、责任者(即作者)、分类或者主题的角度把所有的卡片组织并排列在卡片目录柜中,读者通过目录柜的说明,打开相应目录柜,通过图书卡片查询图书馆中的图书基本情况,然后根据卡片中图书的索书号,在书库中找到需要的图书。图书卡片有多种样式,下面列举常见的三种图书卡片:
1.通用款目卡片(款目指根据一定的著录法对某一文献的形式特征和内容特征所做的记录)
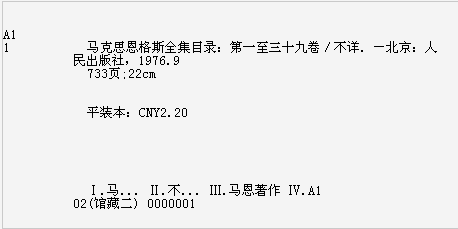
2.题名款目卡片,此种卡片将重复正题名,作为该卡片的主款目,位于卡片的第一行,主款目提供题名检索入口。在组织目录和排卡片时,一应制作题名首字的到卡;二应按题名(题名汉语拼音、笔划、四角号码等)排
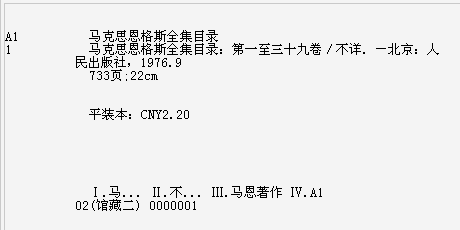
3.责任者款目卡片,此种卡片将重复书目记录的责任者,作为该卡片的主款目,位于卡片的第一行,主款目提供责任者作为该卡片的检索入口。在组织目录和排卡片时,一应制作责任者首字(母)的到卡;二应按责任者汉语拼音、笔划、四角号码等排卡片
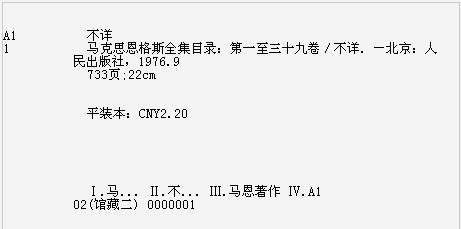
现在由于计算机管理图书馆的普及,可以通过计算机直接查询馆藏图书情况,因此大多数图书馆都不再制作图书卡片,或者只制作通用款目卡片,为了满足部分图书馆的需要,本系统仍然提供了三种图书卡片的打印功能
s 功能概述
打印符合设置的样式的图书卡片
s 操作方法
1.进入报表打印操作界面(操作方法参见“运行与登录报表打印程序”)
2.进入图书卡片模块,以下两种方法可进入该模块
方法一:
单击左上角的报表打印菜单后选择“图书卡片”
方法二:
单击打印操作界面中间的“图书卡片”按钮![]()
无论使用哪种方法进入图书卡片模块后都会显示下图
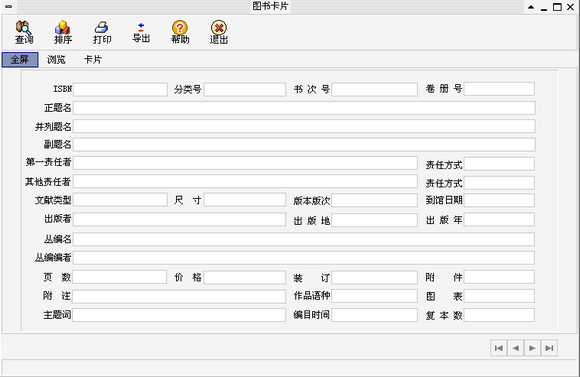
3.单击“查询”按钮,查询需要打印图书卡片的图书,操作方法可参见“怎样使用查询功能”,查询结果中的第一记录显示在当前页面中,如图
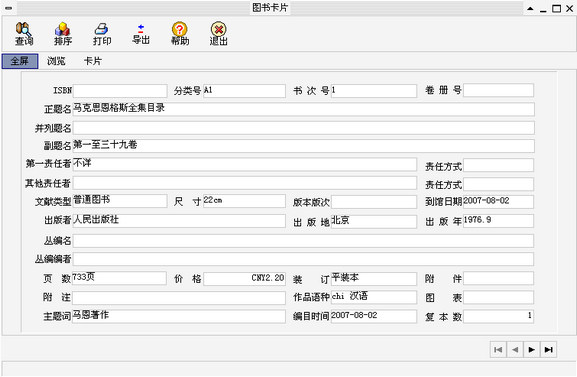
使用![]() 可以查看其它的查询结果,除了此种形式显示查询结果外,还可以通过单击“浏览”选项卡,以列表形式显示查询结果;单击“卡片”选项卡,以图书卡片形式显示查询结果
可以查看其它的查询结果,除了此种形式显示查询结果外,还可以通过单击“浏览”选项卡,以列表形式显示查询结果;单击“卡片”选项卡,以图书卡片形式显示查询结果
4.对查询结果进行排序操作,该顺序决定了打印时的顺序,如果对打印顺序没有要求可以不进行此步操作(操作方法参见“怎样使用排序功能”)
5.单击“打印”按钮,弹出打印参数设置表单,如图
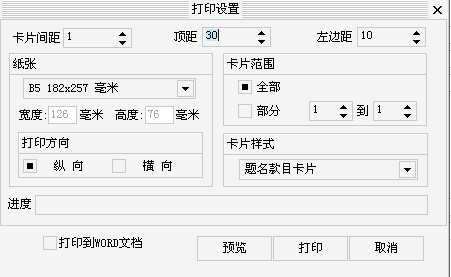
6.设置打印参数,选择卡片样式(设置的打印参数和卡片样式会被自动保存,即再次进入该打印设置表单后打印参数与卡片样式与上一次相同)
7.单击“打印”按钮,则按照设置的卡片样式打印出查询出的图书的相应信息
s 说明
u 单击“导出”按钮可将查询结果导出到EXCEL表格中
打印合订刊卡片
s 图书馆业务说明
合订刊卡片是图书馆合订刊目录的一种形式,每张合订刊卡片上记录了合订刊的基本信息和馆藏信息,读者可以通过合订刊卡片查询图书馆中的合订刊基本情况,然后根据卡片中合订刊的索刊号,在书库中找到需要的合订刊,随着计算机管理的普及,读者在查询合订刊时可以通过计算机直接查询,因此大多数图书馆都不制作合订刊卡片,为了满足部分图书馆的需求,本系统让然提供了合订刊卡片的打印功能,只是只能打印通用款目样式的合订刊卡片,如图
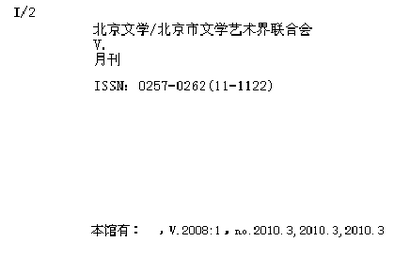
s 功能概述
打印合订刊卡片
s 操作方法
1.进入报表打印操作界面(操作方法参见“运行与登录报表打印程序”)
2.进入期刊卡片模块,以下两种方法可进入该模块
方法一:
单击左上角的报表打印菜单后选择“期刊卡片”
方法二:
单击打印操作界面中间的“期刊卡片”按钮![]()
无论使用哪种方法进入期刊卡片模块后都会显示下图
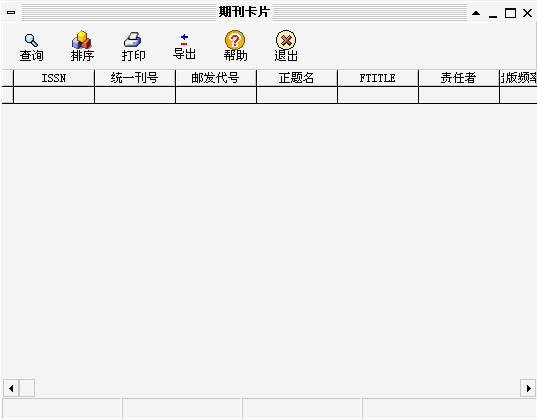
3.单击“查询”按钮,查询出需要打印卡片的合订刊,操作方法可参见“怎样使用查询功能”,查询结果如下图
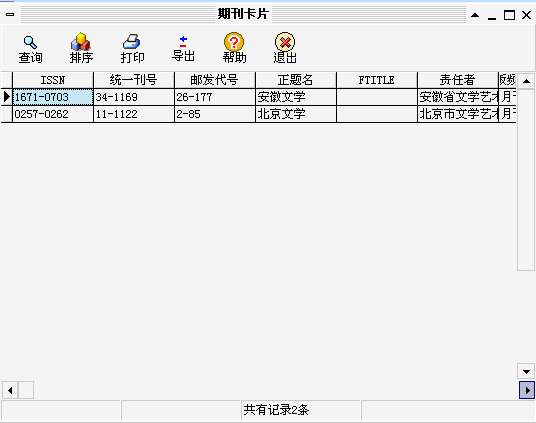
4.对查询结果进行排序操作,该顺序决定了打印时的顺序,如果对打印顺序没有具体要求,可不进行此步操作。首先查看该打印模块操作界面右下角是否有排序的字段(如右下角有“ISSN”字样,则表示查询结果按照ISSN号升序排列),并且该排序字段和排序方式是否与当前需要的排序方式相同。如果相同,则不需要进行此步操作;如果不同或者没有显示排序方式,则单击“排序”按钮,对查询结果进行排序(排序操作方法参见“怎样使用排序功能”)
5.单击“打印”按钮,弹出打印参数设置表单,如图
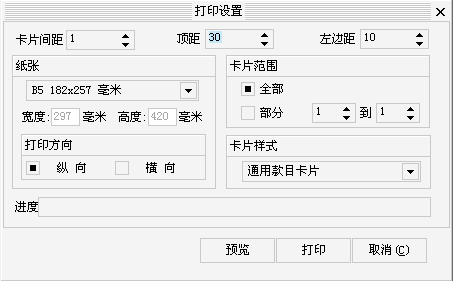
6.设置打印参数(设置的打印参数会被自动保存,即再次进入该打印设置表单后,打印参数与上一次相同)
7.单击“打印”按钮,则按照设置的打印参数打印出查询出的合订刊的相应信息
s 说明
u 单击“导出”按钮可将查询结果导出到EXCEL表格中
打印图书目录(书本式目录)
s 功能概述
打印图书目录列表,读者可以通过目录查看图书馆馆藏情况
s 操作方法
1.进入报表打印操作界面(操作方法参见“运行与登录报表打印程序”)
2.进入书本式目录模块,以下两种方法可进入该模块
方法一:
单击左上角的报表打印菜单后选择“书本式目录”
方法二:
单击打印操作界面中间的“书本式目录”按钮![]()
无论使用哪种方法进入书本式目录模块后都会显示下图
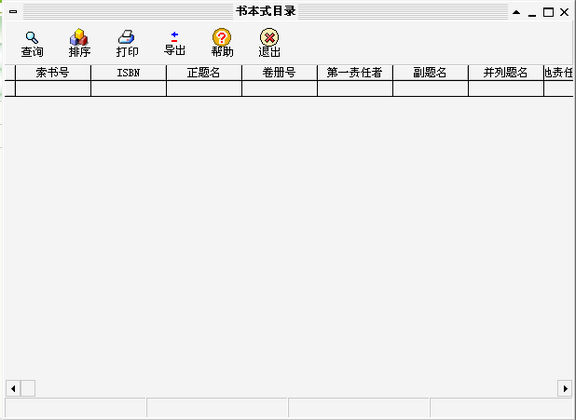
3.单击“查询”按钮,查询需要打印目录的图书,操作方法可参见“怎样使用查询功能”,查询结果如下
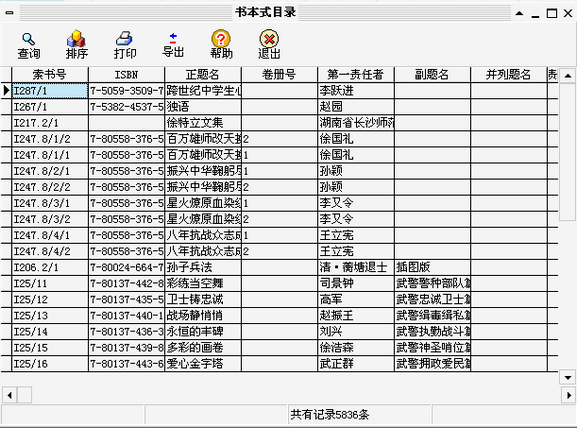
4.对查询结果进行排序操作,该顺序决定了打印时的顺序,如果对打印顺序没有具体要求,可不进行此步操作。首先查看该打印模块操作界面右下角是否有排序的字段,并且该排序字段和排序方式是否与当前需要的排序方式相同。如果相同,则不需要进行此步操作;如果不同或者没有显示排序方式,则单击“排序”按钮,对查询结果进行排序(操作方法参见“怎样使用排序功能”)
5.单击“打印”按钮,弹出打印参数设置表单,如图
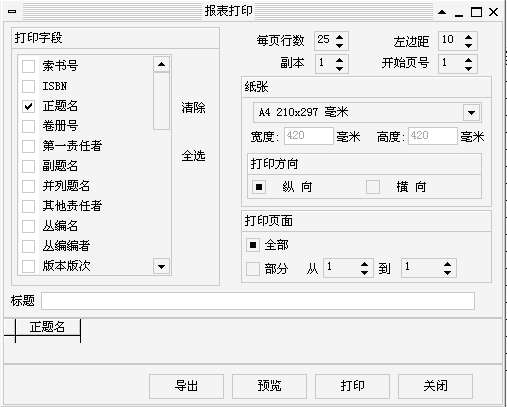
6.在打印字段列表中选择需要打印的项目:在需要打印的项目前打√,不需要打印的项目前去掉√。选择的打印项目会显示在“标题”下的列表中,如图
![]()
把鼠标定位在两个单元格之间的竖线上,当鼠标变为![]() 时,可以通过拖动鼠标调节单元格长度;当需要改变某一打印项目的位置时,可以单击该项目,并且按住鼠标不放,移动鼠标到目的位置后放开鼠标即可
时,可以通过拖动鼠标调节单元格长度;当需要改变某一打印项目的位置时,可以单击该项目,并且按住鼠标不放,移动鼠标到目的位置后放开鼠标即可
7.在打印设置表单右侧根据实际情况设置相关打印参数(设置的打印参数会被自动保存,即再次进入该打印设置表单后,打印参数与上一次相同)
8.输入标题,如果不需要打印标题,可以不进行此步操作
9.单击“预览”按钮,预览打印效果,查看设置的打印参数是否能够达到最佳的打印效果,如果打印效果不佳或者与设置的打印参数不符,则关闭预览,重新设置打印参数,直到达到最佳打印效果为止(由于打印参数是会被自动保存的,因此当确定之前的打印效果已满足需求时,可以不进行此步操作)
10.单击“打印”按钮,则按设置的打印项目和打印参数打印出查询出的图书的目录列表
s 说明
u 单击“导出”按钮可将查询结果导出到EXCEL表格中
打印图书财产登记簿(帐)
s 功能概述
根据选择的打印项目,打印图书财产登记簿
s 操作方法
1.进入报表打印操作界面(操作方法参见“运行与登录报表打印程序”)
2.进入图书财产登记打印模块,以下两种方法可进入该模块
方法一:
单击左上角的报表打印菜单后选择“图书财产登记打印”
方法二:
单击打印操作界面中间的“图书财产登记打印”按钮![]()
无论使用哪种方法进入图书财产登记打印模块后都会显示下图
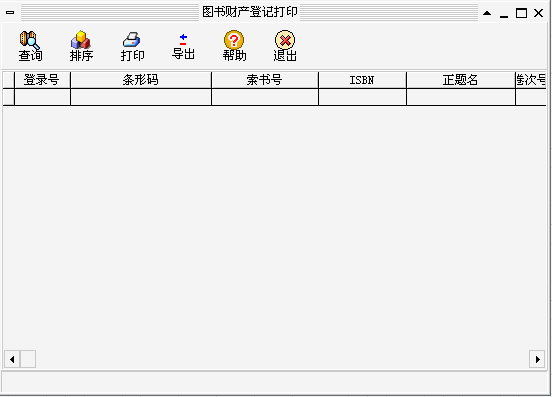
3.单击“查询”按钮,查询需要打印财产登记的图书,操作方法可参见“怎样使用查询功能”,查询结果如下
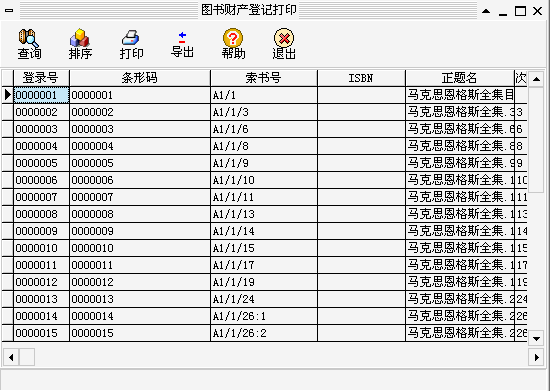
4.对查询结果进行排序操作,该顺序决定了打印时的顺序,如果对打印顺序没有具体要求,可不进行此步操作。首先查看该打印模块操作界面右下角是否有排序的字段,并且该排序字段和排序方式是否与当前需要的排序方式相同。如果相同,则不需要进行此步操作;如果不同或者没有显示排序方式,则单击“排序”按钮,对查询结果进行排序(操作方法参见“怎样使用排序功能”)
5.单击“打印”按钮,弹出打印参数设置表单,如图
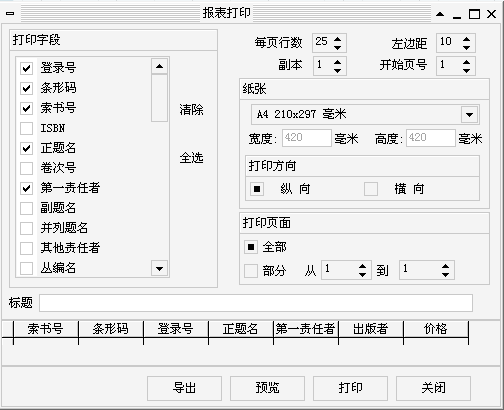
6.在打印字段列表中选择需要打印的项目:在需要打印的项目前打√,不需要打印的项目前去掉√。选择的打印项目会显示在“标题”下的列表中,如图
![]()
把鼠标定位在两个单元格之间的竖线上,当鼠标变为![]() 时,可以通过拖动鼠标调节单元格长度;当需要改变某一打印项目的位置时,可以单击该项目,并且按住鼠标不放,移动鼠标到目的位置后放开鼠标即可
时,可以通过拖动鼠标调节单元格长度;当需要改变某一打印项目的位置时,可以单击该项目,并且按住鼠标不放,移动鼠标到目的位置后放开鼠标即可
7.在打印设置表单右侧根据实际情况设置相关打印参数(设置的打印参数会被自动保存,即再次进入该打印设置表单后,打印参数与上一次相同)
8.输入标题,如果不需要打印标题,可以不进行此步操作
9.单击“预览”按钮,预览打印效果,查看设置的打印参数是否能够达到最佳的打印效果,如果打印效果不佳或者与设置的打印参数不符,则关闭预览,重新设置打印参数,直到达到最佳打印效果为止(由于打印参数是会被自动保存的,因此当确定之前的打印效果已满足需求时,可以不进行此步操作)
10.单击“打印”按钮,则按设置的打印项目和打印参数打印出查询出的图书财产登记簿
s 说明
u 单击“导出”按钮可将查询结果导出到EXCEL表格中
打印合订刊财产登记簿(帐)
s 功能概述
根据选择的打印项目,打印合订刊财产登记簿
s 操作方法
1.进入报表打印操作界面(操作方法参见“运行与登录报表打印程序”)
2.进入期刊财产登记打印模块,以下两种方法可进入该模块
方法一:
单击左上角的报表打印菜单后选择“期刊财产登记打印”
方法二:
单击打印操作界面中间的“期刊财产登记打印”按钮![]()
无论使用哪种方法进入期刊财产登记打印模块后都会显示下图
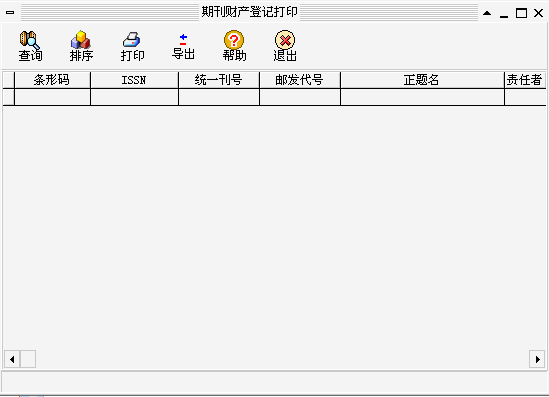
3.单击“查询”按钮,查询需要打印财产登记的期刊,操作方法可参见“怎样使用查询功能”,查询结果如下
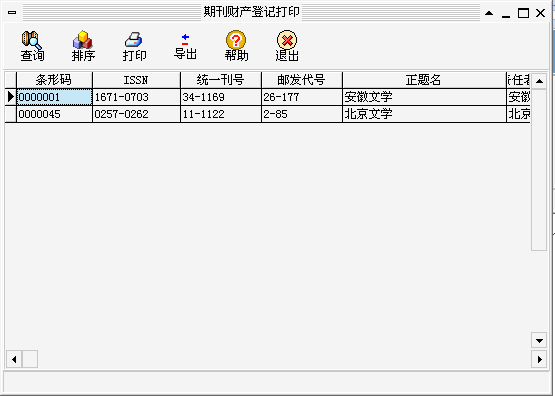
4.对查询结果进行排序操作,该顺序决定了打印时的顺序,如果对打印顺序没有具体要求,可不进行此步操作(操作方法参见“怎样使用排序功能”)
5.单击“打印”按钮,弹出打印参数设置表单,如图
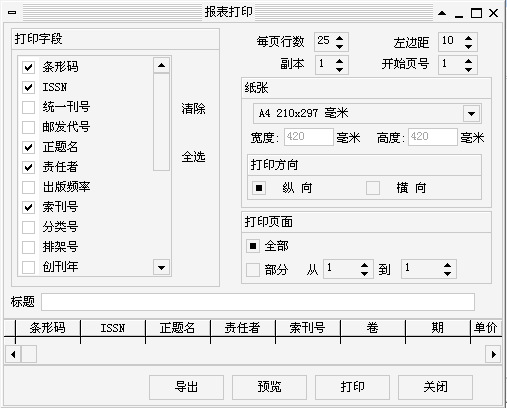
6.在打印字段列表中选择需要打印的项目:在需要打印的项目前打√,不需要打印的项目前去掉√。选择的打印项目会显示在“标题”下的列表中,如图
![]()
把鼠标定位在两个单元格之间的竖线上,当鼠标变为![]() 时,可以通过拖动鼠标调节单元格长度;当需要改变某一打印项目的位置时,可以单击该项目,并且按住鼠标不放,移动鼠标到目的位置后放开鼠标即可
时,可以通过拖动鼠标调节单元格长度;当需要改变某一打印项目的位置时,可以单击该项目,并且按住鼠标不放,移动鼠标到目的位置后放开鼠标即可
7.在打印设置表单右侧根据实际情况设置相关打印参数(设置的打印参数会被自动保存,即再次进入该打印设置表单后,打印参数与上一次相同)
8.输入标题,如果不需要打印标题,可以不进行此步操作
9.单击“预览”按钮,预览打印效果,查看设置的打印参数是否能够达到最佳的打印效果,如果打印效果不佳或者与设置的打印参数不符,则关闭预览,重新设置打印参数,直到达到最佳打印效果为止(由于打印参数是会被自动保存的,因此当确定之前的打印效果已满足需求时,可以不进行此步操作)
10.单击“打印”按钮,则按设置的打印项目和打印参数打印出查询出的期刊财产登记簿
s 说明
u 单击“导出”按钮可将查询结果导出到EXCEL表格中
打印读者列表和读者证
s 功能概述
打印读者信息列表或打印读者借阅证
s 操作方法
进入报表打印操作界面(操作方法参见“运行与登录报表打印程序”)后,通过左上角的报表打印菜单中的读者打印子菜单或操作界面中间的读者打印图标进入读者打印模块,如图
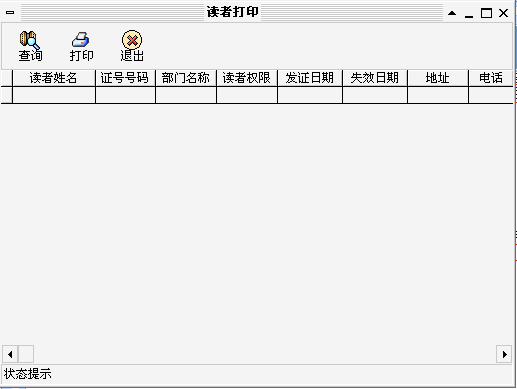
单击“查询”按钮,查询需要打印读者列表或读者借阅证的读者,操作方法可参见“怎样使用查询功能”,查询结果如下
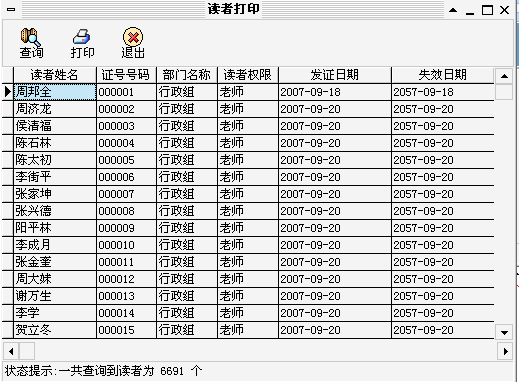
第一种:打印读者信息列表
1.单击“打印”按钮后,选择![]() ,出现读者列表打印设置表单,如图
,出现读者列表打印设置表单,如图
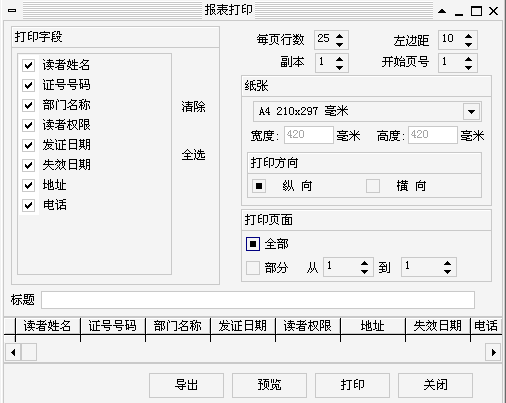
2.在打印字段列表中选择需要打印的项目:在需要打印的项目前打√,不需要打印的项目前去掉√。选择的打印项目会显示在“标题”下的列表中,如图
![]()
把鼠标定位在两个单元格之间的竖线上,当鼠标变为![]() 时,可以通过拖动鼠标调节单元格长度;当需要改变某一打印项目的位置时,可以单击该项目,并且按住鼠标不放,移动鼠标到目的位置后放开鼠标即可
时,可以通过拖动鼠标调节单元格长度;当需要改变某一打印项目的位置时,可以单击该项目,并且按住鼠标不放,移动鼠标到目的位置后放开鼠标即可
3.在打印设置表单右侧根据实际情况设置相关打印参数(设置的打印参数会被自动保存,即再次进入该打印设置表单后,打印参数与上一次相同)
4.输入标题,如果不需要打印标题,可以不进行此步操作
5.单击“预览”按钮,预览打印效果,查看设置的打印参数是否能够达到最佳的打印效果,如果打印效果不佳或者与设置的打印参数不符,则关闭预览,重新设置打印参数,直到达到最佳打印效果为止(由于打印参数是会被自动保存的,因此当确定之前的打印效果已满足需求时,可以不进行此步操作)
6.单击“打印”按钮,则按设置的打印项目和打印参数打印出查询出的读者的读者信息列表
s 说明
u 单击“导出”按钮可将查询结果导出到EXCEL表格中
第二种:打印读者借阅证
1.单击“打印”按钮后,选择![]() ,出现读者借阅证打印参数设置表单
,出现读者借阅证打印参数设置表单
2.在表单右侧设置打印的纸张;打印的借阅证到纸张的左边距、顶距;一张纸中借阅证的证件间距;打印方向
3.进行预览操作,预览打印效果,查看设置的打印参数是否能够达到最佳的打印效果,如果打印效果不佳或者与设置的打印参数不符,则关闭预览,重新设置打印参数,直到达到最佳打印效果为止(由于打印参数是会被自动保存的,因此当确定之前的打印效果已满足需求时,可以不进行此步操作)
4.单击“打印”按钮,则按设置的打印参数打印出查询出的读者的借阅证,如图

s 说明
u 借阅证上的项目是系统固定的,如上图所示
u 一张A4纸最多只能打印出十个读者借阅证
u 可以自己制作其它格式与材质的借阅证,制作的时候注意借阅证上与读者登记中相同的项目的内容要一致
打印合订刊书脊
s 功能概述
在合订刊书脊上打印“刊名”、“卷号”、“包含卷期”和“索刊号”
s 图书馆业务
合订刊装订后,可以在合订刊书脊上贴上纸,该纸上印有“刊名”、“卷号”、“包含卷期”和“索刊号”信息,用于期刊排架和读者在书架上查找合订刊。相比书标而言,这样可以显示的期刊的信息更多,不仅可以直接在架上就看见期刊的索刊号,还可以知道期刊的刊名和卷期信息
s 操作方法
1.进入报表打印操作界面(操作方法参见“运行与登录报表打印程序”)
2.进入期刊书脊打印模块,以下两种方法可进入该模块
方法一:
单击左上角的报表打印菜单后选择“期刊书脊打印”
方法二:
单击打印操作界面中间的“期刊书脊打印”按钮
无论使用哪种方法进入期刊书脊打印模块后都会显示下图
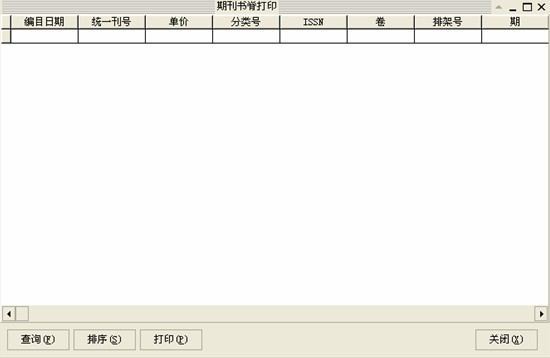
3.单击“查询”按钮,查询需要打印书脊的期刊,操作方法可参见“查询功能”,查询结果如下
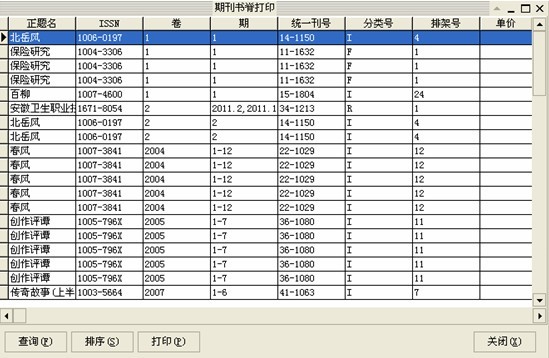
4.如果需要排序,单击“排序”按钮进行排序操作
5.单击“打印”按钮,出现打印参数设置表单,如图
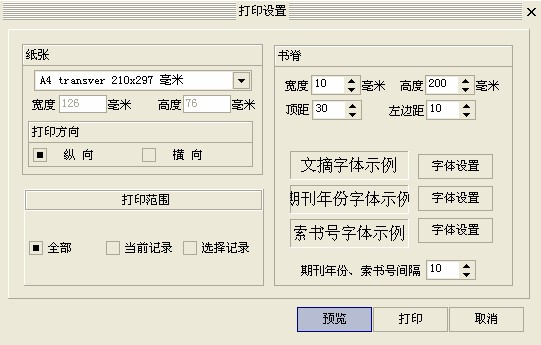
6.根据实际需求设置打印参数
7.单击“预览”按钮,查看预览效果,如果预览效果符合要求,就单击“打印”按钮;如果预览效果不符合要求,则关闭预览,继续调整打印参数,直到符合要求为止,然后再单击“打印”按钮
相关主题